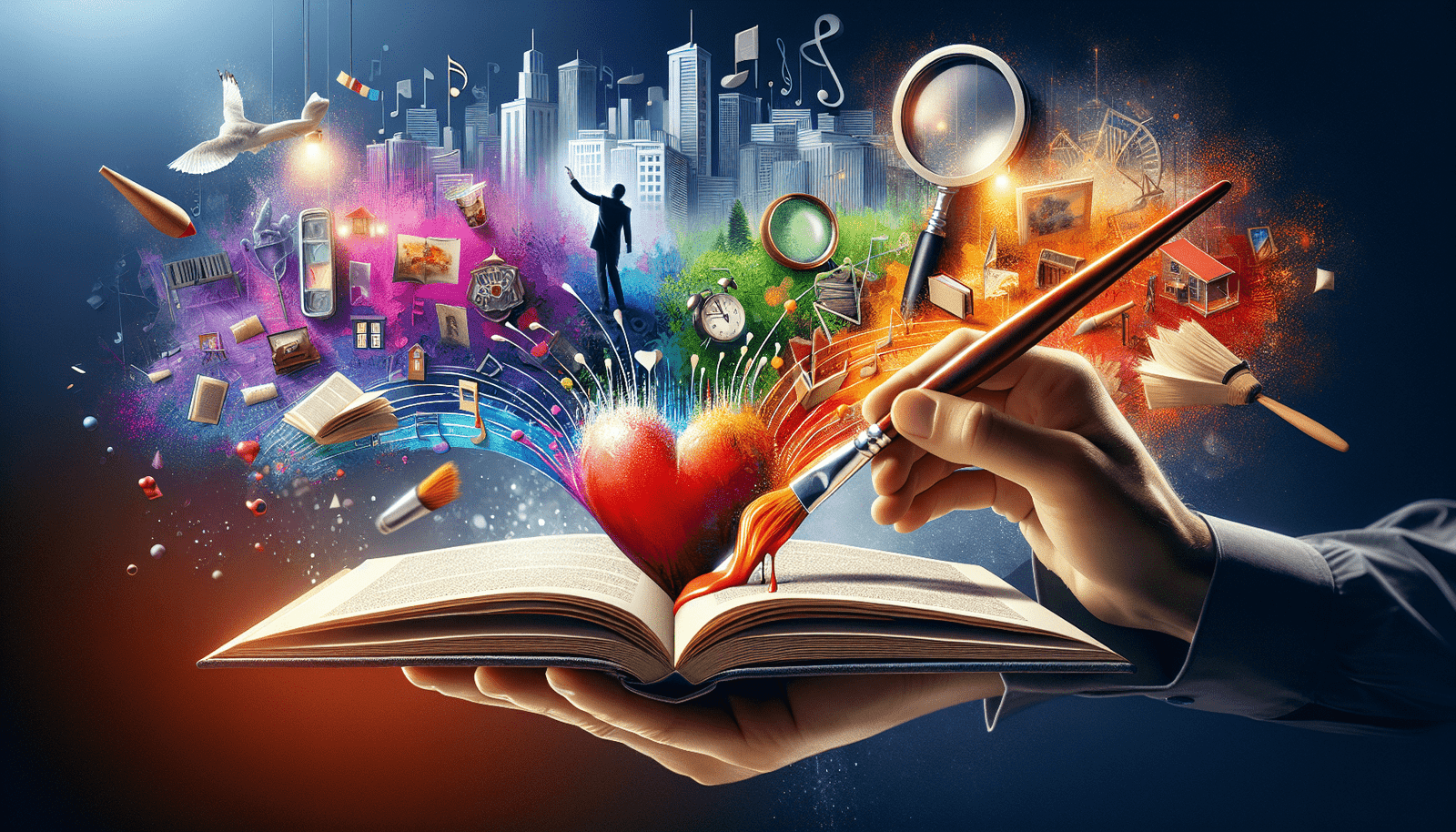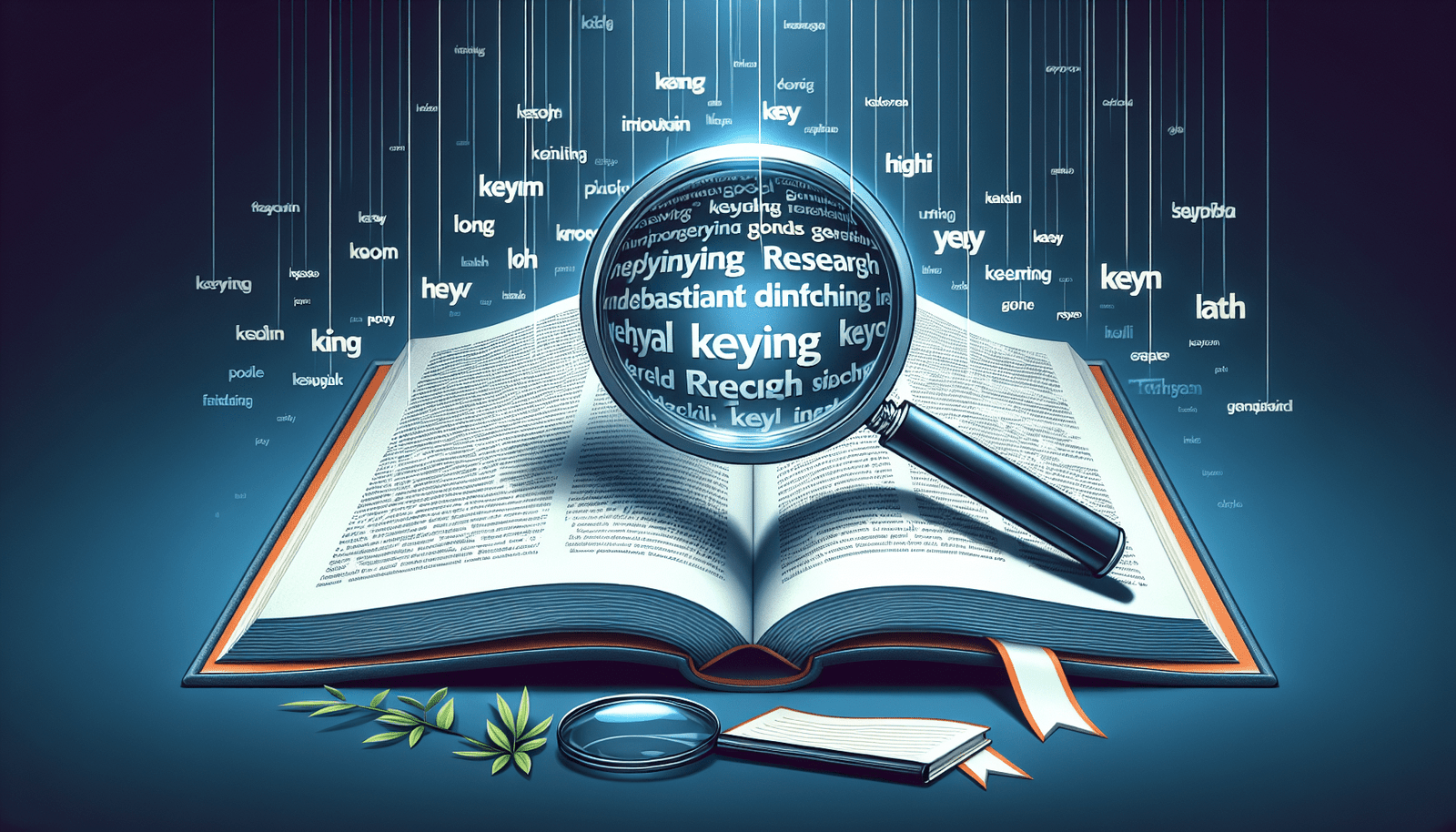Are you looking to create book covers that captivate and inspire? In “How Can You Master Affinity Designer for Creating Stunning Book Covers?”, you’ll discover the tips, tricks, and techniques that will elevate your design skills to new heights. This guide takes you step-by-step through mastering Affinity Designer, providing expert insights into its powerful features and tools. Get ready to unleash your creativity and transform your book cover designs into works of art that grab attention and resonate with readers.
Have you ever looked at a stunning book cover and wondered how you could create something as eye-catching and professional? Imagine having the power to craft captivating covers that not only grab attention but also convey the essence of the story inside. With Affinity Designer, you can transform your book cover ideas into reality.
What Is Affinity Designer?
Before diving into the steps to master it, let’s take a moment to understand what Affinity Designer is. Affinity Designer is a robust and versatile graphic design software that offers a wide range of tools and features tailored to create stunning graphics, including book covers. It is known for its user-friendly interface and its capability to deliver professional quality work without the steep learning curve associated with other design software.
Why Choose Affinity Designer?
So, why should you pick Affinity Designer over other graphic design tools? Well, there are several compelling reasons:
Cost-Effective: Unlike some alternatives, Affinity Designer comes with a one-time payment rather than a subscription model. This makes it a cost-effective solution for both beginners and professionals.
User-Friendly: Its intuitive interface makes it easy for users to get started with their projects without feeling overwhelmed.
Cross-Platform Compatibility: Affinity Designer is available for both macOS and Windows, ensuring you can work on your book covers no matter what operating system you use.
With these advantages, it’s clear why Affinity Designer stands out as a top choice for creating stunning book covers.
Getting Started with Affinity Designer
Familiarizing yourself with the basics of Affinity Designer is the first step toward mastery.
Installing Affinity Designer
The process of installing Affinity Designer is quite simple. You can download it directly from the Affinity website. After purchasing, you will receive a license key that you need to activate the software. Follow the on-screen instructions to complete the installation.
Understanding the Workspace
Once installed, the next step is to get comfortable with the workspace.
Personas: Affinity Designer features three types of ‘Personas’: Designer, Pixel, and Export. Each provides a specific set of tools relevant to different stages of the design process.
- Designer Persona: This is your default workspace where you can create vector artwork.
- Pixel Persona: This is used for pixel manipulation and detailed, pixel-level work.
- Export Persona: This is necessary for exporting parts of or entire projects in various formats.
Panels: The workspace consists of various panels that allow you to access different features, such as layers, colors, brushes, and more. Familiarize yourself with these because you’ll use them quite often.
Toolbar: Located at the top, the toolbar offers quick access to various tools and settings. Here, you’ll find everything you need for drawing, editing, and transforming elements.
Key Tools You Need to Master
To effectively design book covers, you need to get acquainted with several essential tools Affinity Designer offers.
Pen Tool
The Pen Tool is crucial for creating precise paths and shapes. It’s quite versatile and can help you craft custom shapes that add unique flair to your book cover.
Tips for Using the Pen Tool:
- Click and Drag: Click the starting point, drag to create a curve, and click again to finish.
- Adjust Handles: Use the handles that appear to fine-tune the curve of your path.
- Close Path: Return to the starting point to close the path, creating a complete shape.
Shape Tools
Affinity Designer comes equipped with various shape tools like Rectangle, Ellipse, and Polygon. Utilizing these tools effectively can serve as essential building blocks for your design.
Tips for Using Shape Tools:
- Holding Shift: Hold Shift while drawing to keep the proportions uniform.
- Combining Shapes: Use the ‘Add’ and ‘Subtract’ operations to combine or cut out shapes, creating more complex designs.
Text Tools
Text plays a significant role in book cover design. Affinity Designer offers robust text tools to help you create elegant typography.
Tips for Using Text Tools:
- Text Box vs. Artistic Text: Use Text Box for large bodies of text and Artistic Text for headlines.
- Text Styles: Experiment with different fonts, sizes, and styles to find what best suits your cover.
Designing Your Book Cover Step by Step
Now that you’re familiar with the basics and key tools, let’s dive into the practical steps to create your book cover.
Research and Inspiration
Before you even open Affinity Designer, take some time to gather inspiration and understand your target audience.
Steps to Gather Inspiration:
- Look at Similar Genres: See what works for other books in your genre.
- Create a Mood Board: Collect images, colors, and typography that resonate with your vision.
- Sketch Ideas: Jot down rough sketches to visualize different layouts and designs.
Setting Up Your Document
Open Affinity Designer and set up a new document. Ensure your document size matches the book cover dimensions specified by your publisher or printer.
Common Dimensions:
[
\begin{array}{|c|c|}
\hline
Type & Dimensions (in inches) \
\hline
Paperback & 6 x 9 \
Hardcover & 8.5 x 11 \
Ebook & Varies by platform \
\hline
\end{array}
]
Don’t forget to add bleed areas if necessary, to account for trimming during the printing process.
Create a Layout
Starting with a proper layout is crucial. This includes positioning elements such as the title, subtitle, author name, and imagery.
Layout Tips:
- Rule of Thirds: Divide your canvas into a 3×3 grid to position elements more harmoniously.
- Hierarchy: Ensure the most important information (usually the title) stands out the most.
- Whitespace: Don’t overcrowd the cover; use whitespace to let elements breathe.
Adding and Editing Elements
This is where you start bringing your cover to life. Import images, draw shapes, and add text according to your layout.
Working with Layers:
Layers help you manage different elements of your design separately. You can lock, hide, or group them for easier handling.
Image Adjustments:
Use the Pixel Persona to adjust images:
- Brightness/Contrast: Modify to make images more vivid.
- Blending Modes: Experiment with blending modes like Multiply or Overlay to achieve different effects.
- Filters: Use filters like Gaussian Blur or Sharpen to enhance the image.
Color Schemes and Typography
Choosing the right color scheme and typography is essential for setting the mood of your book cover.
Color Tips:
- Branding: Ensure colors align with the theme and genre of the book.
- Color Wheel: Use a color wheel to find complementary or analogous colors.
Typography Tips:
- Readability: Ensure fonts are legible, even when the cover is viewed as a thumbnail.
- Pairing Fonts: Use contrasting fonts for title and subtitle for a professional look.
- Consistency: Stick to a maximum of two font families to keep the design cohesive.
Applying Final Touches
After arranging all elements, it’s time to apply final touches to ensure everything looks polished.
Final Checks:
- Spell Check: Ensure there are no typos or spelling errors.
- Alignment: Make sure all elements are properly aligned.
- Zoom Out: View the cover at different zoom levels to ensure it looks good in various sizes.
Exporting Your Design
Once you’re satisfied with your design, the last step is to export it for printing or online distribution.
Export Tips:
- Format: Export in high-resolution PDF or TIFF for print, and JPEG or PNG for digital platforms.
- Bleed: Ensure you’ve included bleed if required.
- Profile: Use CMYK color profile for print and RGB for digital.
Advanced Tips and Tricks
Once you have the basics down, there are a few advanced techniques you can use to elevate your design further.
Using Masks
Masks are a powerful way to control the visibility of different elements in your design.
Types of Masks:
- Layer Masks: Allows you to hide parts of a layer without deleting them.
- Clipping Masks: Lets you use one layer to mask another.
Smart Objects and Symbols
Using Smart Objects and Symbols can save you time, especially if you’re designing multiple covers in a series.
Smart Objects: These are layers that contain image data from raster or vector images and can be edited without affecting the quality.
Symbols: Create a symbol for elements you use repeatedly, such as logos or decorative elements. Changing the symbol updates all instances of it in your document.
Custom Brushes and Textures
Create custom brushes and textures to add unique visual elements to your cover.
Creating Custom Brushes:
- Bitmap Brushes: Use images to create textures like watercolor or pencil strokes.
- Vector Brushes: Use vector shapes to create clean, scalable brush strokes.
Applying Textures:
- Overlay Textures: Apply textures using blending modes for a more realistic look.
- Pattern Fill: Use seamless patterns to fill backgrounds or shapes.
Resources to Learn More
Mastering Affinity Designer is a journey, and there are many resources available to help you along the way.
Online Tutorials
There are numerous online tutorials available, ranging from beginner to advanced levels.
YouTube Channels:
- Official Affinity Channel: Offers a wide range of tutorials and tips.
- Independent Creators: Many designers share their tips and techniques on their YouTube channels.
Online Courses
If you prefer a more structured learning path, consider enrolling in online courses.
Platforms to Consider:
- Skillshare: Offers a variety of courses on Affinity Designer.
- Udemy: Features both beginner and advanced courses.
Books and eBooks
For those who prefer reading, there are several books and eBooks dedicated to Affinity Designer.
Recommended Reading:
- “The Affinity Designer Workbook” by Affinity: An official guide covering various aspects of the software.
- “Affinity Designer: The Complete Guide” by Frank Walters: A comprehensive resource for mastering Affinity Designer.
Online Communities
Joining online communities can provide you with feedback, inspiration, and support from fellow designers.
Communities to Join:
- Affinity Forums: Official forums where you can ask questions and share your work.
- Reddit: Subreddits like r/Affinity offer a place for discussions and feedback.
Conclusion
Mastering Affinity Designer to create stunning book covers is not an overnight task, but with dedication and practice, you’ll get there. Start by familiarizing yourself with the software, practice using its essential tools, and gradually move on to more advanced techniques. Before you know it, you’ll be creating professional-quality book covers that captivate readers and bring your stories to life.
Remember, the only limit is your imagination! So fire up Affinity Designer and start creating the book cover of your dreams today.
This friendly and informative guide should help you get started on your journey to mastering Affinity Designer for creating stunning book covers. Good luck, and happy designing!