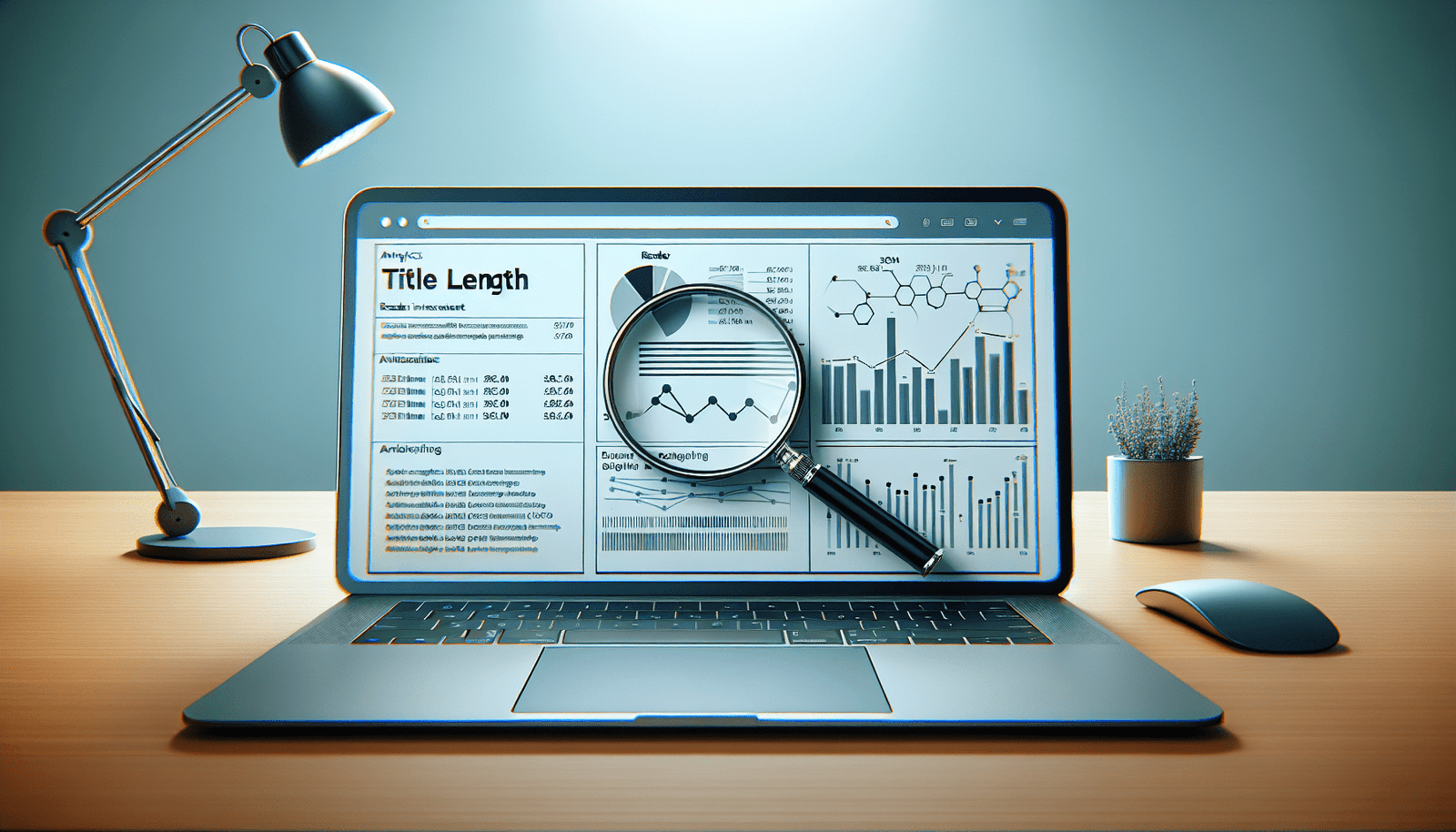Are you ready to elevate your book cover designs using Adobe InDesign? In this article, you’ll discover essential tips and techniques to master the software, transforming your creative ideas into breathtaking, professional-quality layouts. Whether you’re a beginner or looking to refine your skills, you’ll find practical advice that will make your design process smoother and more enjoyable. Get ready to unlock the full potential of Adobe InDesign and make your book covers irresistibly captivating!
Have you ever glanced at the cover of a book and thought, “Wow, that’s a stunning design?” If so, you may wonder how such beautiful and effective layouts are created. If you’re an aspiring book designer or an author who wants full control over their cover design, mastering Adobe InDesign could be the game-changer you need.
Adobe InDesign is an industry-standard tool for layout design, widely used by professionals to create engaging and visually appealing book covers. This article will guide you through the essentials of mastering Adobe InDesign, focusing specifically on creating stunning book cover layouts. We’ll delve into tips, tricks, and best practices to help you elevate your design skills.
Understanding Adobe InDesign
Adobe InDesign is a versatile desktop publishing software designed for creating rich and complex layouts. Its functionality ranges from creating brochures and magazines to intricate book covers. Understanding its features is crucial in leveraging its capabilities fully.
Key Features of InDesign
Adobe InDesign comes packed with features that offer immense flexibility and control. Here are some of the key features you should familiarize yourself with:
| Feature | Description |
|---|---|
| Text Formatting | InDesign offers advanced text formatting options, including styles, kerning, and tracking. |
| Object Management | Easily manage and manipulate objects including text boxes, images, and shapes. |
| Layers | Use layers to organize different elements of your design, ensuring easy adjustments. |
| Master Pages | Create consistent layouts using master pages, which allows you to replicate designs efficiently. |
| Swatches and Styles | Save colors, text, and object styles for consistent use throughout your design projects. |
| Export Options | Export your work in various formats such as PDF, EPUB, and more, ensuring compatibility. |
Setting Up Your Workspace
Before diving into the design, setting up your workspace is essential. Customizing your workspace according to your preferences can make the design process smoother:
- Panel Management: Drag and drop panels to organize them as per your convenience. Essential panels include ‘Pages,’ ‘Layers,’ ‘Swatches,’ and ‘Text.’
- Shortcuts: Familiarize yourself with keyboard shortcuts to speed up your workflow. For example, ‘V’ selects the Selection Tool, and ‘T’ selects the Type Tool.
- Preset Workspaces: InDesign offers preset workspaces like ‘Typography,’ ‘Essentials,’ and ‘Book.’ Start with ‘Book’ to focus on your cover layout.
Starting Your Book Cover Design
Creating a stunning book cover requires both creativity and technical skills. Let’s break down the process, step by step, to make it more approachable.
Setting Up Your Document
The first thing you need to do is create a new document. Here’s how you can do that efficiently:
- New Document: Open InDesign and navigate to File > New > Document.
-
Document Settings: Set the following parameters:
- Intent: Select ‘Print’ for book covers.
- Number of Pages: At least 3 (Front Cover, Back Cover, Spine).
- Page Size: Standard sizes include 6×9 inches or 8.5×11 inches, but this can vary.
- Margins and Bleed: Set margins to 0.5 inches and bleed to 0.125 inches to ensure no important elements are cut off during printing.
Adding Guides and Grids
Guides and grids are invaluable for ensuring that your elements are aligned and consistently placed:
- Ruler Guides: Use the rulers (activated via View > Show Rulers) to drag out guides for margins, columns, and other essential alignments.
- Baseline Grid: Go to Preferences > Grids > Baseline Grid to set up your baseline grid, which will help in aligning text elements.
Choosing Fonts and Typography
Typography plays a significant role in the visual appeal of your book cover. Selecting the right fonts and using them effectively can make or break your design:
- Font Selection: Choose fonts that reflect the theme and genre of your book. For example, a thriller might use bold, heavy fonts, while a romance novel might opt for elegant, cursive fonts.
- Text Hierarchy: Establish text hierarchy using font size, weight, and color to guide the reader’s eye through the most important elements.
- Kerning and Tracking: Adjust kerning (space between individual letters) and tracking (space between groups of letters) for balanced text.
Incorporating Images and Graphics
Images and graphics can greatly enhance the appeal of your book cover. Here’s how to go about incorporating them in your InDesign project:
Importing Images
- File Management: Always use high-resolution images (300 DPI) to ensure quality. Save them in formats like JPEG, PNG, or TIFF.
- Placing Images: Use File > Place to insert images into your document. Adjust the size using the selection and transformation tools.
Creating Custom Graphics
- Shapes and Lines: Use the shape tool to create basic shapes. Use the line tool to create dividers and align different sections of your cover.
- Pathfinder Tool: Combine and subtract shapes using the Pathfinder tool (Window > Object & Layout > Pathfinder) to create custom graphics.
Image Effects
- Transparency: Adjust image transparency to create overlays or to blend images with backgrounds.
- Effects: Apply effects like drop shadows, glows, and feathering via the Effects panel to add depth and interest.
Working With Colors
Colors are essential in setting the mood and tone of your book cover. InDesign offers several tools to help you achieve the perfect color scheme:
Choosing a Color Scheme
- Mood and Theme: Choose colors that match the theme of your book. For example, dark colors may suit a mystery novel, while bright colors could fit a children’s book.
- Color Theory: Use basic principles of color theory to select harmonious color schemes. Complimentary colors (opposite on the color wheel) can create striking contrast.
Applying Colors
- Swatches Panel: Use the Swatches panel to create and save custom color swatches for consistent use.
- Gradient Tool: Create gradients to add depth and interest. Go to Window > Gradient to activate the tool and customize your gradients.
- Eyedropper Tool: Use the Eyedropper Tool to match colors from images or other elements in your design.
Layout and Composition
The layout and composition of your book cover are crucial for its effectiveness. An appealing layout will draw readers in and effectively communicate the book’s contents.
Rule of Thirds
The Rule of Thirds is a classic layout principle that can help balance your design:
- Creating the Grid: Divide your design into a 3×3 grid using guides or create a custom grid in the ‘Guides & Pasteboard’ section of Preferences.
- Placement: Place key elements (like the title, author’s name, or focal images) along these lines or their intersections to create a balanced and engaging composition.
Visual Hierarchy
Effective visual hierarchy guides the reader’s eye through the design in the intended order:
- Primary Elements: Elements like the book title should be the most prominent.
- Secondary Elements: The author’s name and subtitle should be less prominent than the title but more noticeable than other information.
- Additional Information: Finally, place less critical information (like quotes and taglines) accordingly.
White Space
White space, or negative space, is the empty space around your design elements. It’s crucial for a visually balanced layout:
- Balance: Ensure that elements are not too close to the edges or cramped together.
- Breathing Room: Provide enough space around text and graphics to make the design airy and readable.
Advanced Techniques and Tips
Once you have a grasp on the basics, you can explore advanced techniques to take your book cover design to the next level.
Utilizing Master Pages
Master Pages are a powerful feature for maintaining consistency across multiple pages:
- Creating Master Pages: Navigate to the Pages panel, create a new Master Page, and design common elements such as headers, footers, and grids.
- Applying Master Pages: Apply these master pages to your document’s pages to ensure a consistent layout.
Styles for Efficiency
Styles can save a lot of time and ensure consistency throughout your design:
- Paragraph and Character Styles: Create text styles (Window > Styles > Paragraph Styles) to easily apply and update text formatting.
- Object Styles: Define styles for objects (Window > Styles > Object Styles) to apply consistent formatting to shapes and images.
Packaging Your Files
Before sending your design to print or a client, you need to package your files correctly:
- Packaging: Go to File > Package to collect all fonts, images, and other assets into one folder.
- Preflight Check: Perform a preflight check to ensure there are no errors or missing links in your document.
Exporting and Printing
The final step in your book cover design process is to export your file correctly and ensure it’s print-ready.
Exporting Your Design
- File Format: For print, PDF is the most commonly used format. Go to File > Export > Adobe PDF (Print).
- Settings: Use high-quality print settings. Ensure that ‘Marks and Bleeds’ are included.
Printing Considerations
- Proofing: Always request a proof copy from the printer to check color accuracy and layout.
- Color Profiles: Use CMYK color profiles for print to ensure colors are accurately reproduced.
Learning and Improving
Mastering InDesign is a journey, and there’s always room for improvement:
Seeking Feedback
- Peer Review: Share your designs with peers or online communities for constructive feedback.
- Client Feedback: Understand and incorporate client feedback to meet their expectations.
Continuous Learning
- Online Tutorials: Follow Adobe’s official tutorials and courses to stay up-to-date with new features and best practices.
- Practice Projects: Create personal projects or redesign existing book covers to practice and refine your skills.
Conclusion
Designing stunning book covers with Adobe InDesign requires a blend of creativity, technical skills, and an understanding of design principles. By mastering the software’s features, understanding key design principles, and continuously seeking to improve, you can create compelling and professional book covers that captivate readers. So fire up Adobe InDesign, and start creating your next book cover masterpiece!