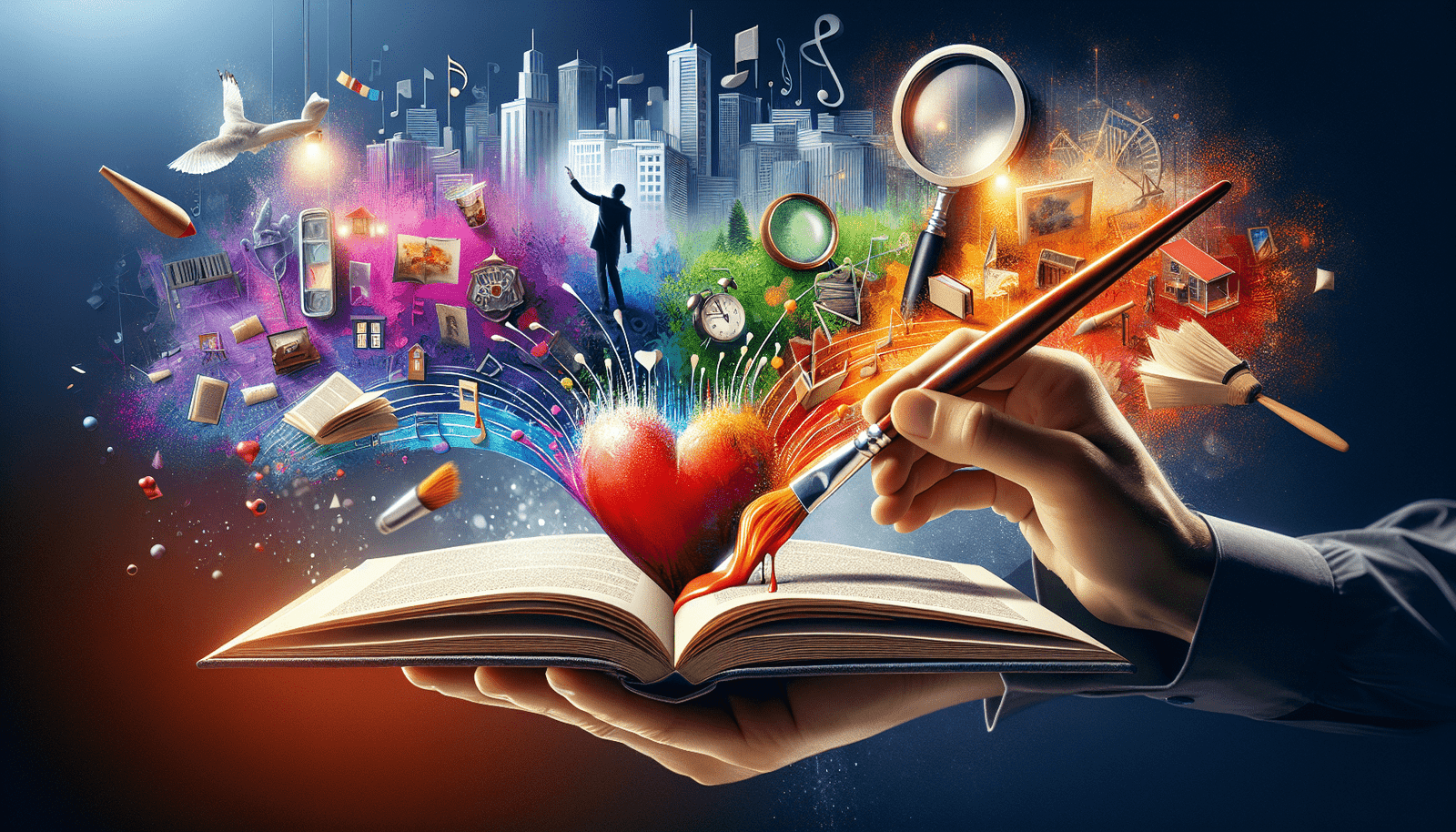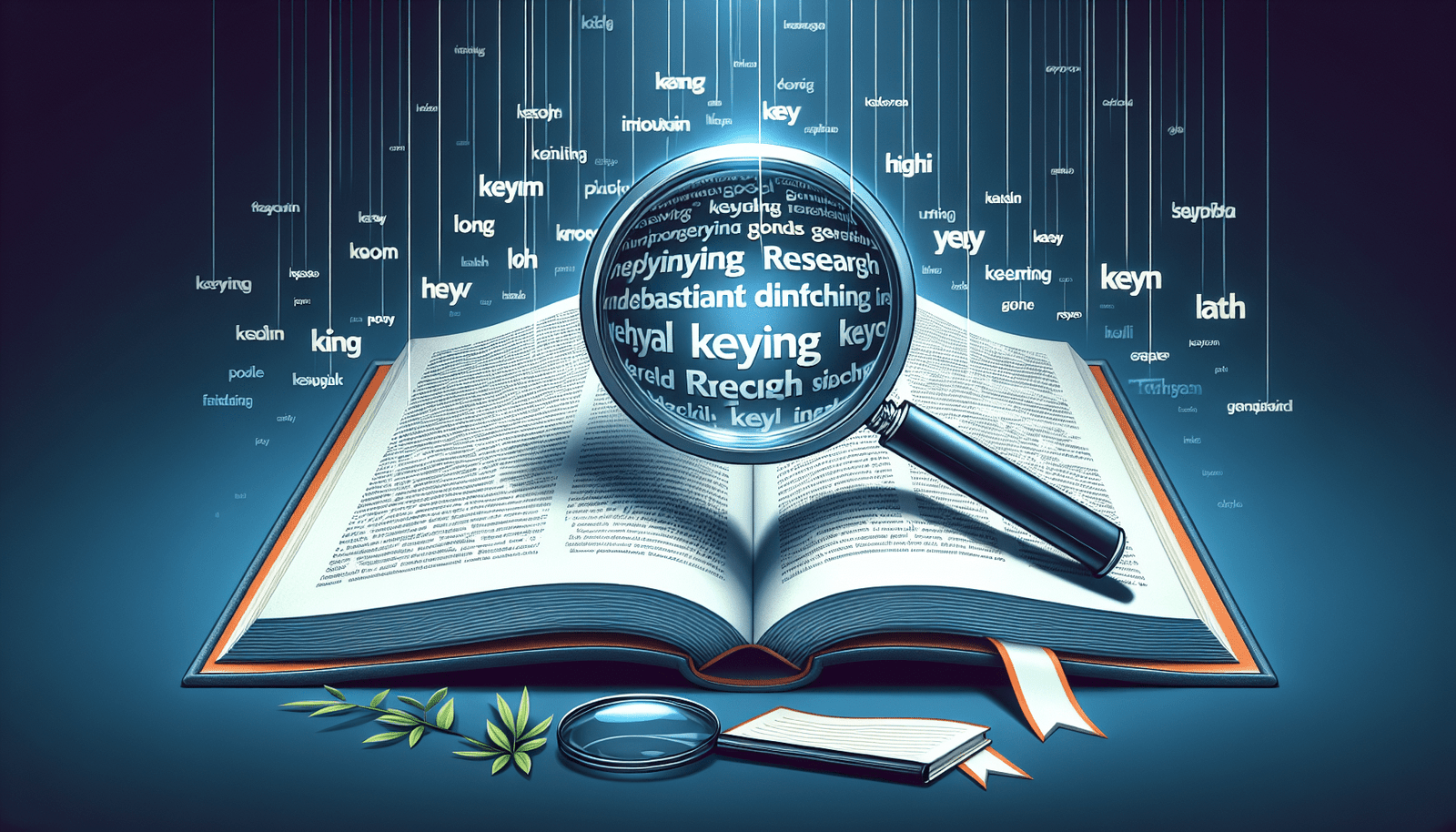Ready to transform your book cover design skills with Adobe Photoshop? You’re about to dive into a world of vibrant creativity and professional techniques that will elevate your creations to new heights. Whether you’re a budding designer or an experienced artist, this article will guide you through mastering Photoshop’s powerful tools and features, enabling you to craft stunning, professional book covers that captivate readers and stand out on the shelves. Get ready to unleash your artistic potential and bring your book cover visions to life!
Have you ever wondered how you can master Adobe Photoshop to design stunning professional book covers? If so, you’re in the right place! Whether you’re an aspiring graphic designer, a self-publishing author, or simply someone passionate about art, mastering Photoshop can elevate your book cover designs to a professional level.
Adobe Photoshop is a powerful tool with a seemingly steep learning curve. However, with the right guidance, you can learn to create captivating book covers that grab attention and convey the essence of the story within. In this article, we’ll guide you through the key elements you need to understand and practice to become proficient in creating book covers using Adobe Photoshop.
Why Focus on the Book Cover?
The First Impression Counts
A book cover is the first thing potential readers see, and it significantly influences their decision to pick up a book or scroll past it. A well-designed cover can make the difference between a bestselling novel and one that gathers dust on the shelf.
Reflects the Content
Your book cover should accurately reflect the content of your book. It serves as a visual summary, giving readers a sneak peek into the genre, tone, and subject matter of the story.
Getting Started with Adobe Photoshop
Setting Up Your Workspace
Before diving into the design process, you need to set up your Photoshop workspace for optimal efficiency. Arranging your tools, panels, and settings can save you time and make your design process smoother.
-
Open Photoshop and Customize the Workspace:
- Go to Window > Workspace and select Graphic and Web.
- Customize your toolbar by right-clicking on it and selecting Edit Toolbar. Here, you can add or remove tools based on your preferences.
-
Create a New Document:
- Click on File > New.
- Set your document size based on your book’s dimensions. Common sizes are 6×9 inches or 8×10 inches for print or digital use.
Understanding Layers
Layers are crucial in Photoshop as they allow you to work on different elements of your design independently. This flexibility lets you edit, move, or delete specific parts without affecting the whole project.
-
Create and Manage Layers:
- To create a new layer, use Shift + Ctrl + N (Windows) or Shift + Command + N (Mac).
- Organize your layers by naming them relevantly, such as “Background,” “Text,” or “Main Image.”
- Group layers by selecting them and pressing Ctrl + G (Windows) or Command + G (Mac).
Using Essential Tools
- Move Tool (V): For relocating objects within your canvas.
- Brush Tool (B): Useful for adding artistic elements.
- Eraser Tool (E): To remove unwanted parts of your design.
- Pen Tool (P): Essential for creating precise shapes and paths.
- Text Tool (T): For adding and editing text elements.
Design Process: Step-by-Step
Conceptualization and Research
Understand the Genre
Before you start designing, research book covers within your book’s genre. Note the common themes, color schemes, and typography styles.
Create a Mood Board
Gather images, color palettes, fonts, and textures that inspire you. Use tools like Pinterest or Adobe Spark to organize your inspirations.
Sketching Your Ideas
Rough Drafts
Start with a few rough sketches of your ideas. This doesn’t have to be perfect—just enough to get your creative juices flowing and outline a basic structure.
Selecting the Right Images
Stock Images vs. Custom Illustrations
Decide whether to use stock images or create custom illustrations. Websites like Shutterstock, Unsplash, and Adobe Stock offer a vast selection of high-quality images.
Resolution Matters
Ensure your images have a resolution of at least 300 dpi for print to maintain quality and sharpness.
Creating the Background
-
Solid Color Background:
- Select the Paint Bucket Tool (G).
- Choose your desired color and click on the canvas to apply it.
-
Gradient Background:
- Select the Gradient Tool (G).
- Choose your gradient colors and drag the cursor across the canvas to apply.
-
Image Background:
- Import an image by clicking File > Place Embedded.
- Adjust the image size and position using the Move Tool (V).
Adding Text
Typography Tips
Choosing the right font is crucial. The font should be readable and suitable for the genre. Use fonts from websites like Google Fonts or Adobe Fonts, ensuring they are high-quality and appropriately licensed.
-
Add Text:
- Select the Text Tool (T).
- Click on the canvas and type your text.
-
Styling Text:
- Change the font, size, and color from the options bar at the top.
- Use Layer Styles (right-click on the text layer) to add effects like shadows, strokes, and gradients.
Incorporating Key Visual Elements
Main Image
Your main image should be a focal point, drawing the reader’s attention.
-
Place Image:
- Import the image.
- Use Transform Tools (Ctrl + T / Command + T) to resize and rotate.
-
Blending Options:
- Access Blending Options by right-clicking on the image layer.
- Adjust opacity, blend modes, and experiment with layer styles.
Visual Effects
Adding visual effects can elevate your design. Experiment with filters, layer masks, and adjustment layers to enhance your images.
Filters and Adjustments
- Access filters via Filter > Filter Gallery.
- Use adjustment layers like Brightness/Contrast, Hue/Saturation, and Levels from the Layer > New Adjustment Layer menu for non-destructive editing.
Final Touches
Check Alignment and Composition
Use guides and rulers (View > Rulers) to ensure everything is perfectly aligned.
Proof Your Design
Take a break and return with fresh eyes. Check for any errors, appropriate image quality, and spelling mistakes.
Exporting Your Design
Saving for Print
For print, save your file in TIFF or PDF format.
- Go to File > Save As and select TIFF or PDF.
- Ensure CMYK color mode is selected for print projects.
Saving for Digital Use
For digital use, save your file in JPEG or PNG format.
- Go to File > Export > Export As and choose JPEG or PNG.
- Ensure RGB color mode is selected for digital projects.
Resources for Continued Learning
Online Tutorials and Courses
- Adobe’s Official Tutorials
- Platforms like Udemy, Coursera, and LinkedIn Learning
Books and E-books
Consider reading books like “Photoshop CC: The Missing Manual” or “Adobe Photoshop Classroom in a Book.”
Practice Makes Perfect
Lastly, keep practicing. Join design communities, participate in challenges, and seek constructive feedback.
By following these steps and continuously honing your skills, you’ll be well on your way to mastering Adobe Photoshop and designing stunning professional book covers. Happy designing!